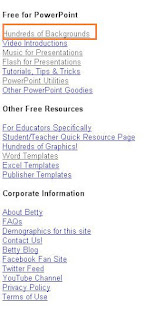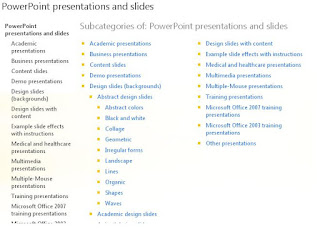(圖片來源:自由電子報 記者張嘉明攝 )
大學所學的是人類已知的學問,研究所要探索的是未知的學問。
我過去三十二年在美國的大學真正的工作是培養研究生,從1968年開始當教授,在芝加哥及柏克萊的26年裏,所從事的工作都是和研究生在一起的,最欣慰的 是對培養下一代科學家有些貢獻。我是化學物理領域的教授,你們若到美國各大學去訪問,常會遇到我的學生,若問說那個實驗室培養最多化學物理的教授,答案一 定說是我的實驗室。孔子說「不孝有三,無後為大」,培養下一代,我是花了些心血。
記得以前每年九月,總會有很多的年輕學生來到加州大學,有的想研究化學物理的學生,對我的題目很感興趣,就會來和我討論幾次可能的研究題目。每年我都收二 至四位學生,剛開始時,這些學生總是要我告訴他們怎麼做,用什麼方法做。而我總是老實地告訴他們,如果我知道要怎麼做、如何解決這些問題,我早就做了,這 些問題不會留到今天給你。因為我們各大學做的較好的教授,真的是走在知識的最前面,每天都在推動知識的前進。對於未知世界的探索,可能知道該怎麼走,但並 不清楚應怎麼做。
新的研究生剛到研究院時,是需要有些調適的時間,要認識自己要做的研究工作是會有很大的疑難,因為我們是要去未知的世界走出一條路。面對新的同學,我總是 告訴他們,如果是我,我會怎麼做,但是我不確定是否是最好的方法。大半的同學都覺得很奇怪,到好大學、跟好教授做題目,但剛開始時卻什麼都不懂,這其實是 常發生的事情。我以前每次和我的指導教授討論,教授所能提供的也很有限,有些提供的也不是很好的構想,甚至根本理念有錯。研究生將會看到自己和教授一起走 入未知的世界,在某些方面,教師可能懂的不會比研究生多,但在其他方面則不然,教授經常知道以前為什麼沒有走通,以後要怎麼走,而這種經驗在研究的過程中 是非常重要的。
每年研究所開學時,我都會感到大學部的教育和研究所的教育有很大的脫節。最大的原因是明明我們對世界的知識很有限,人類到現在也還是無知的,僅管從事學術 工作的人有滿腦袋的學問,但對地球上所發生的事情的瞭解,只是一小部分。當中學的老師們急急忙忙的把人類已知的知識傳授給學生時,應告訴學生還有許多是未 知的,說那些事情是需要探討的。因為很多研究生習慣接受人類累積的知識,以為我們所學到的東西是相當完美的或人類的知識是很多的,會忽略以前所學只是很小 的一部分。所以在中、小學教小孩時,應以好奇、探討為原則來帶動學習,才是對的教學方法。若是在學校時只有灌輸,即使小孩是天生的科學家,在成長的過程中 一直以為該知道的已都知道了,好奇心就沒有了。經過小學、中學、大學時,到研究所時,探知的動力已被磨損殆盡了。
「訓練」是重覆學習已知的事以做的更快更好,「教育」是要培養能力以解決未來的問題。前兩年,我曾經因為擔任教改會召集人的工作而到全省各地作巡迴演講, 這些演講的內容,多是針對國中、國小的義務教育而講的。在演講中,我常提到教育改革要政府解除對教育過多的管制,學校要能自主,真正教改的目的是要把每位 學生培養上來。我們目前的教學,只有一個方向,一個進度,會造成有些學生跟不上,以為自己這裏不行、那裏不行,而失去前進的力量。
我們在台灣的教育工作,常常沒有把「教育」和「訓練」這兩件事分開,教育是教一個人學做人、學待人處事,是要學解決未來的問題。若是要訓練一個技術工人, 則要重覆訓練。比如說做腳踏車,相同的時間內,熟練的人可以做六部腳踏車,不熟的人只能做一部,前者的生產力是後者的六倍。訓練是已知要如何做的,做的更 快,但在求學的過程中,有很多時候最重要的是要了解。比如說若是我今天要講的內容是分子碰撞、角動量、散射角度,我可以講的很清楚,你們也會瞭解。但若我 出些習題給你們做,有些乖巧的人,可能很快會把習題做出,有些人可能要很久,還有一部分的人可能沒有搞通。但較快懂的人,也許成績、分數較高,但不表示科 學研究能力較強。
就如同在我們受教育的過程中,光是懂沒用,不能快則考不好。我們不是讓學生了解自然現象或是教導他們如何去探求學問,而是給他們很多題目回家操練。若是做 過、有印象的題目,則會考的很好,否則考不好。從國小起,學生都是在學校受考試訓練,不是受教育。學校在訓練學生以最快的速度解答,而這些問題都是人類已 經解決的問題,要學做的快,實在沒什麼了不起。
我認識一位大學教授,他的小孩很聰明,所有的問題都會解,但在台灣的國民中學裏,卻是位後段班的學生,因為考試時,解題太慢。另外有一位教授的小孩也是後 段班的學生,到了美國後卻成為高材生,老師每天稱讚他。這是因為我們不重視教育而只重視訓練。在座可能有很多人是如此被折磨過來的,若到了研究生還不改過 來的話,尤其想要做一個科學家,前途會很暗淡。「教育」和「訓練」的差別,在研究生的階段特別重要。
激勵學生學習的最佳方法是教授以身作則、培養學生成功的經驗、研究群間經常共同討論、彼此學習。我在1967年到68年間曾在哈佛和賀胥巴哈 (Herschbach)教授一起做研究工作。在1971年時,我到芝加哥大學教書,賀胥巴哈教授來芝加哥大學講演。當時有感而發的告訴我:「遠哲,你們 六Ο年代時,做科學研究的動機是熱情,但現在七Ο年代的學生,把它當作一個工作看待。」他一直看著我,表示很懷念在六七、六八兩年我們共同擁有的好日子, 而覺得現在的學生已遠不如以前。但我告訴他,我到芝加哥大學之後,發現這裏的學生也都非常努力。即使到了1974年,我到柏克萊之後,我的學生也都很努 力,他們都日以繼夜的做研究。
有位柏克萊的希柏格(Seaborg)教授告訴我,在我搬到 Lawrence Berkeley Building 78之前,下午五點鐘,所有的燈就暗了。而我到了之後,每天晚間燈火通明,學校有了新氣象。因為我對科學是滿懷熱誠的,學生跟著我做。而希柏格教授晚上不 回實驗室、週末也不來,他的學生也不會回去。過了幾年後,我去德國拜訪一個研究所,有位教授也對我說類似的話。說他的學生每次休假回來,第二天就討論下次 去那裏休假,也許他應要把他的研究經費給我,因為我在美國這麼努力。我告訴他,如果你常常在實驗室,學生就不會一直在計畫下次的旅行到那裏去,而是計畫下 一個實驗是怎麼做的。若是教授保有年輕時的熱誠,想必學生會跟著走的。所以當很多老師說一代不如一代時,該檢討自己是否變老了,是否花較少的時間在做科學 研究,若每天在未知的世界奔波探討的話,我想還是會有很多年輕人跟著一道走的。以身作則,學生不但會跟著你,有時會跑的更快。
此外,我們應多鼓勵學生,讓他們有信心努力往前,千萬不能如我們在國小或國中時一樣,所有的教導只有一個進度,一個方向。老師一直說你這個不會,那個不 會,一直說你不行,你不行。學校要成為一個成功的地方,而非一個失敗的地方。學生要成功才會往前走,這在設計題目給研究生時即要注意,因為研究生在四、五 年之內要離開,若頭幾年沒有結果,很容易失去信心,讀不下去的。英國的情形就常是如此,因為英國的學校獎學金只有三年,時間到了,給學位就走。我曾收了一 位英國牛津大學的學生,他有很好的推薦信,也非常聰明,但他以前的論文題目做不出來。我因為知道他沒有成功的經驗,馬上設計一個實驗,讓他有成功的信心。 在學生學習的過程中,常需要幫助,特別在最困難的時候,更要提他一把。
我在美國努力那麼多年,也不知自己做對了什麼或做錯了什麼。只是看到很多學生滿懷熱誠進來,滿懷熱誠出去。其中,我印象很深的是有位挪威來的物理系學生, 在博士論文之中對我表達感謝之意,而對物理系的指導教授,只提寥寥數語。他說他在我的實驗室裏,能儘情享受研究科學的熱情,並經常和大家一起討論。教授能 常和學生在一起,關懷他們、一起討論是很重要的。
啟發學生、培養學生、為學生營造很好的學習環境、讓學生有機會接觸有成就的人,比指導學生研究的方向更重要。我到芝加哥大學教書後,前後陸續做了八、九個 很複雜的儀器。若所有的儀器我都自己做,大概三個月可以做一個出來。可是我要學生做,他們剛開始什麼都不懂,連畫機械圖都不會,很多事情都要慢慢教他們。 從功利的觀點看,教學生做實驗是不會比較快,同時,一個研究生常常到了可以做實驗時,就已寫好論文,要說「再見」了。但從人才的培養及享受來看,沒有什麼 可比看到年輕人學成的感覺更快樂。我常向年輕的教授說,多花些時間和學生一起做實驗,雖然表面上自己浪費時間,但長遠看來,對自己發展及整體的發展是很重 要的。
對於我們不知的未來世界,在和學生摸索、討論的過程中也不一定能解決。但若是教授耐心聽,指出問題,老師和同學都可以學到不少事情。重要的是,一起做科學 研究是很有趣的。學生剛開始時,常提出一些很笨、不合理的問題,經過幾次解說後,就慢慢地提出很好的問題,變的很能幹。啟發學生比指導學生方向更重要的。
我最不喜歡看到有些老師把學生當成廉價勞工,常要學生做很多事。在英明教授的領導下,學生可發表很多文章,為指導教授解決了一些問題,但很可能沒有學到什 麼。我一定會讓我的學生有主導的機會,而不是我的一雙手去推動我自己的工作。每次教授要學生做一件事,都應以身設想,是否自己願意花這麼多時間如此做。當 然若是學生自己願意做的,有自己的構想,又是另當別論。
此外,要培養學生就要有責任為學生營造很好的研究環境。所謂好的環境包括大環境及小環境,大環境是一個大學、一個學院的環境,小環境則是一個研究室的風 氣。我到過美國很多大學,每次講到芝加哥大學,都很懷念。因為該校不大,教授之間很多討論。在創校時,洛克斐勒先生就說這是所研究大學,教授不但要教書, 也要做研究。每年三個學期,總有一個學期可以不教書,專心做研究。每個教授中午都在教授餐廳吃飯,彼此常常有很多各種學科的討論及活動,感覺這是個學者的 社區。
而到了柏克萊的化學系時,規模很大,什麼都有,但也因此減少和別的教授溝通、互動的機會。對一個研究室來說,研究生之間要如何坐在一起討論,把自己的困難 講出來,也從別人學到一些東西,是教授很大的責任。此外,一個教授在收了研究生之後,也應負起營造一個環境,讓研究生可以有毫無牽掛地做研究,這包括有足 夠的錢可以解決衣食住行的需要,但不要有太多錢去煩惱要如何花。也就是說,收入可以到吃住都沒問題,但不能到每星期都去聽歌劇。
此外,我們要讓年輕人多接觸學術上有成就的人,並和他們討論學問。如此可以打開年輕人的眼界,並知道有成就的人在想什麼、有什麼遠見?為什麼他們有那麼大 的成就?年輕人一定會發現,即使很有成就的人,談了之後,也覺得不怎麼樣。如果自己努力的話,一定可以做的比他們好,這也是和名人接觸的另一優點。
學生找研究題目切忌好高鶩遠
在過去幾年內,有些美國的教授朋友告訴我,他的大陸學生好高鶩遠,常要做些艱深的題目,以為解決這些問題,就可以得諾貝爾獎。這些學生不了解科學研究的能 力是一步步學來的,研究的題目不是圖書館找的,是教授根據以往經驗所得的題目,若學生覺得那個教授的題目有趣,則跟該教授做論文。事實上,我們科學所知道 的很有限,每個人在研究中,會發現奇妙不能解釋的現象,往往成為以後的題目,這些題目剛開始是從年長的人得到的,但年輕人慢慢地就知道如何解決。
學生好高鶩遠不是研究科學的好習慣。有時候,有的學生也很狂妄。記得我在台大化學大二時,常和台大物理系的學生談世界上許多還沒有解決的理論。不懂為什麼 愛因斯坦這麼聰明,還不能解決地心引力、電磁場、強力弱力的一些問題,把力、場從更根本的方向統一起來。我也曾買了很多相關書籍,想解決許多愛因斯坦不能 解決的問題。對於好高鶩遠的學生,教授應指導其先從根本了解,發覺有些路不是此時能做到的,很多的成就是一輩子的努力,是一步步的走上去的。好比從這裏到 二樓,要一步步走樓梯上去,若要一步跳上去,可能要跳一輩子也跳不上去。
結語:
人生最有趣的事是能做自己喜歡的工作
我總覺得世界上,從事學術研究工作的人不一定要那麼多。每一萬個人中,有三、四十個人做就夠了,如此社會的負擔也差不多。還有並不是每個人都適合做研究工 作,不能鼓勵每個人都從事研究工作,或以為每個人都可以做的不錯。更因為研究工作的職位空缺是有限的,不能盲目的要研究生做研究,把每個研究生當作將來要 做研究工作的人。
我國每年增加約二千個博士,包括有一千兩百位從國外回來及八百位國內的博士。不應是每個博士都做研究,很多人可以投入實務工作或是生產界,學的技能也可以 對社會做出貢獻。如教育界國小、國中之老師,政府界的環保工作等等也都很好。真正研究工作人員,應是真的對研究有興趣的人,讓這些人可以沒有失去工作的憂 慮。
有一年輕人說他小時候原本父母親因為家庭環境不好,要把他送給別人養。但他為了可以留在自己的家中,向父母親說「我可以不吃飯,喝水就好,不要把我送給別 人。」後來他母親也因此沒有把他送給別人。要享受自己的人生,則要找自己喜歡的工作,錢賺少一點沒有關係,沒有飯吃的時候,喝水就好。因為做自己喜歡的工 作則會努力的做,努力做則會有些成就,有成就會受到鼓勵,就會有成就感及滿足感,這是人生最有趣的事。所以只有真正熱愛科學及喜愛科學的人,才需要從事研 究工作。若是國中國小教育能如此的教育孩子,不要鼓勵所有的孩子只重視智育及升學,則真正做研究的人可能越來越少。
有個加州理工學院的教授在得獎時說,學校對我很好,給我做研究,給我錢,又給我好學生。我的一輩子渡過了很興奮、很快樂的日子,再也沒有什麼比做研究更高 興的事。對於真正對科學工作有興趣,而且又能做出貢獻的人,從事研究工作,在人類未知的社會走出一條路的,也如同在原始森林中漫步、探索一樣,是那麼的有 趣、值得的。
---------------------------------------------------------------------
資料來源: 網路...